La mayoría ya sabréis qué es una marca de agua y cómo poner una en vuestras fotos, pero aunque sea un tutorial muy básico para algunos es importante que todos podamos elegir si proteger o no nuestras fotografías, añadiendo una pequeña firma a la imagen que dificulte la tarea de apropiarse de ellas sin nuestro consentimiento.
Uno de los problemas a los que nos enfrentamos los fotógrafos (y cada día más), es al robo indiscriminado de nuestras fotos como si fuese gratis, como si estuvieran ahí para que cualquier haga uso de ellas sin preguntar. Actualmente no concibo la fotografía sin estar ligada a internet y es que las posibilidades que nos brinda como promoción o para conocer el trabajo de otros fotógrafos es espectacular, por lo que no podría prescindir de él aunque tenga este tipo de inconvenientes.
La idea de incluir una firma de esta forma tan agresiva en nuestro trabajo, es la de dificultar la tarea a los ladrones colocando nuestro nombre o logotipo superpuesto en la imagen, esperando que desistan y no elijan nuestra foto para sus fechorías.
Una marca de agua mal colocada se puede borrar fácilmente en menos de un minuto, por lo que intenta colocarla en zonas donde su clonado o recorte afecte a partes clave de la imagen.
Poner una marca de agua en Photoshop
Tienes que ser consciente de que una firma ya sea texto o logotipo superpuesto, afecta a la composición y al aspecto general de la foto, por lo que debes valorar si merece la pena colocarla o no. Personalmente prefiero que aparezca, ya que he tenido bastantes casos de encontrarme mis fotografías en páginas de venta de artículos o en blogs en los que ni siquiera me nombraban y habían recortado la firma sin ningún tipo de pudor.
Normalmente el uso final que se le dará a la imagen será el de ilustrar blogs, revistas digitales o incluso en portales de venta como Society6, Redbubble, Etsy, etc en los que puedes encontrar vendedores ofreciendo tazas, cojines, relojes con fotos impresas robadas.
Veamos cómo crear una marca de agua en Photoshop y añadir nuestra firma en unos pocos pasos:
- Abre tu imagen en Photoshop (Archivo-abrir) si te pregunta por el espacio de color, dile que conserve el espacio de color de la foto.
- Selecciona la herramienta texto, haz click en la zona donde quieras escribir y coloca tu firma.
- Si una vez escrito decides cambiar de sitio el texto, puedes seleccionar la «herramienta mover» o a través de su atajo de teclado «V«.
- Haz click sobre tu firma o marca de agua, ahora mantén pulsado y desplázalo a su nueva posición.
- También podrás cambiar el tamaño de la firma con la opción «Transformación libre» que encontrarás en el menú edición o en su atajo de teclado CTRL+T o CMD+T en Mac.
- Estira los puntos ancla de las esquinas para aumentar o disminuir el tamaño de la marca de agua a tu antojo.
- Puedes dar transparencia al texto o logo con la opacidad y conseguir que no reste tanta importancia a la fotografía. Fijate justo encima de la capa texto como hay una opción llamada «opacidad», juega con estos valores hasta ajustarlo a tu gusto.
- Algo que suelo usar mucho es colocar un fondo a la firma para que se distinga de la imagen. Sobretodo para fotografías que voy a usar en el blog y me interesa que se lea el nombre de la web, o imágenes con colores que no permiten que se lea bien el texto.
- Selecciona la «herramienta rectángulo» o pulsa su atajo U.
[anuncio_b30 id=2]
- Como ves en la imagen, puedes elegir distintas formas según el resultado que busques. La línea o el círculo también pueden ser interesantes para tu firma o logotipo.
- Haz click manteniendo y arrastra para dar forma a tu rectángulo o la forma que hayas elegido.
- Una vez que tengas tu fondo de texto, podrás modificar su opacidad de la misma forma que lo has hecho anteriormente. Solo necesitamos resaltar un poco el texto, no tapar la imagen más de lo que lo hace ya la firma.
La marca de agua desde mi punto de vista es fundamental si sueles compartir tu trabajo en redes sociales o blogs. En mis otras webs que no son de fotografía, encontrar imágenes para adjuntar a los artículos es una tarea complicada y como comprenderás, a muchos no les apetece buscar imágenes de uso libre si no que buscan en google y descargan la primera que les guste sin preguntarse si tiene dueño.
Ahora te toca decidir si prefieres sacrificar la «estética» de tu fotografía colocando tu firma o prefieres que se lo piensen dos veces antes de que elijan tu foto para ilustrar una frase motivacional de esas que están tan de moda.
Insertar metadatos como marca de agua
Hay otro truco para firmar tus fotos sin utilizar este método, aunque no consigue el propósito que buscamos de ahuyentar a posibles ladrones.
Consiste en ir a Photoshop, abrir tu imagen, ARCHIVO-INFORMACIÓN DE ARCHIVO y rellenar la pestaña de Descripción e IPTC. Una vez rellenos, ACEPTAR y GUARDAR. Con este método conseguiremos que nuestra foto lleve nuestros datos ocultos pero si alguien la utiliza, podrás buscarla a través de google con tu nombre o el nombre de la fotografía que hayas insertado en la información de la imagen.
En este artículo te enseño cómo buscar tus fotografías en Google para averiguar si alguien está usándolas sin tu permiso.
Ahora puede que te interese echar un vistazo a:
Mejores apps de fotografía android
Dimensiones para Facebook 2021











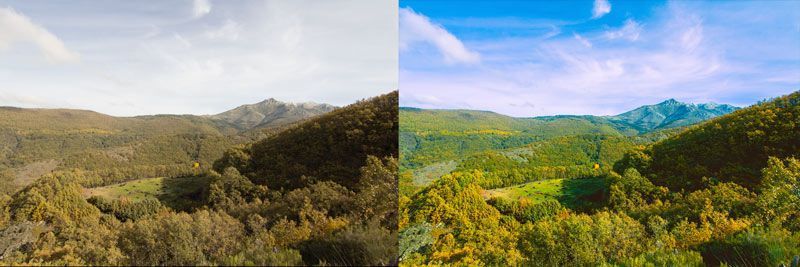




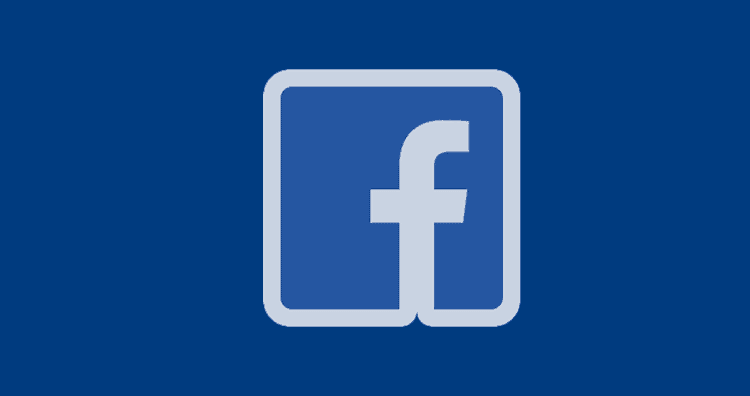




[…] Qué es una marca de agua y cómo insertarla […]
Gracias Alex. El truco de la lana de acero muy bueno. Lo intentaré y aunque sea del Instituto del Quemado te escribiré. Un abrazo
Yo uso una para mac que me deja ponerla donde y como quiera. Texto, imagen, con fondo, múltiples, invisible, ….. la recomiendo.
Por cierto, sino esperando la foto con calendario del mes de julio…..
Hola Jorge!
¿Cómo se llama la aplicación de la que hablas? Parece muy cómoda.
Sí con el calendario he tenido problemas con el envío automático y cuando me dí cuenta era demasiado tarde. Este mes tendré que recompensaros por dos 🙂
Un saludo amigo!
[…] de 890 x 615 px de tamaño, 72ppp de resolución, comprimida por Facebook y con esa fantástica marca de agua que pusiste para que no te la robaran. Me tiemblan las manos mientras […]
Me ha gustado mucho tu web, y los post estan muy buenos.
Gracias Alexander, me alegro de que te sean de utilidad. Si quieres proponer algún tema a tratar ya sabes que puedes hacerlo.
Un saludo!
[…] tu imagen en Photoshop, si vas a poner tu firma como vimos en el “tutorial sobre marcas de agua” este es el […]
[…] a completar el tutorial de “cómo insertar una marca de agua” enseñándote cómo hago para buscar mis fotos en […]
Muy interesante, el tema de las marcas de agua es muy discutido siempre por muchos fotografos, pero es necesario para proteger nuestro trabajo, esto y limitar el tamaño de las imagenes para que no se puedan usar, en mi caso yo uso lightroom, y es un proceso que tengo automatizado, tanto marca como tamaño, igual un tutorial sobre esto podria interesar tambien.
Saludos!!!!
Gracias Lorenzo.
Genial aporte, lo veremos cuando me meta de lleno con Lightroom.
Yo utilizaba la firma automática del programa de Adobe pero el problema que le veo es que no en todas las fotos me gusta colocar la marca de agua en el mismo sitio. Hay fotos que si coloco la firma sobre un fondo blanco lo clonarían en un momento.
Al final me acostumbre a hacerlo con Photoshop porque me resulta más cómodo para dificultarles la tarea.
Un saludo amigo.
También lo uso con lightroom automáticamente una vez que creas una marca de agua puedes usarla en perfiles de exportación. Me resulta muy cómodo así, sobre todo si el volumen de fotografías es alto