Como sabes, Adobe Lightroom es una de las herramientas más poderosas que existen para revelar o editar tus fotos. Lo uso desde su 3ª versión y con cada actualización se han ido superando hasta convertirse en mi programa favorito, ganando por KO a Photoshop en gestión de la biblioteca y flujo de trabajo, rapidez, modo de revelado no destructivo (no modifica el archivo original) y un montón de opciones más que iremos descubriendo, aunque bueno, está enfocado a otro uso diferente al de Photoshop, por lo que lo dejaremos en KO técnico.
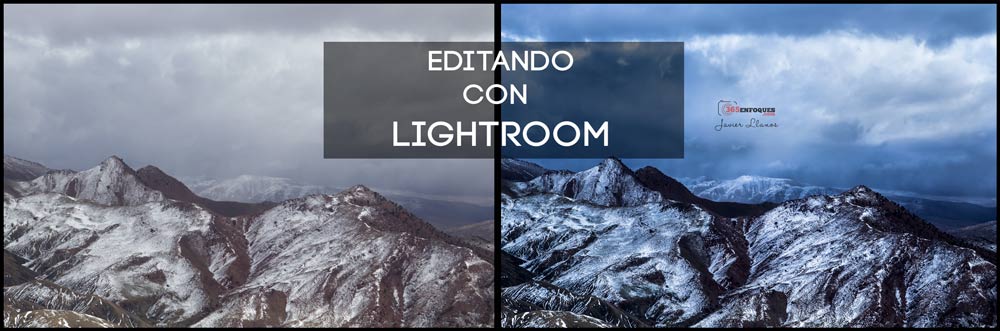
Voy a revelar un RAW de una fotografía de paisaje utilizando Lightroom con su pincel de ajustes para que veas los pasos que he seguido y por qué he decidido hacerlo.
- Esta es la imagen tal cual sale de la cámara, un RAW lo más plano posible, gracias a la configuración que vimos en «Configurando la cámara correctamente«. Tiene un histograma correcto, sin luces quemadas ni negros irrecuperables, por lo que voy a poder sacar información del cielo y sombras sin problema.

- Primero voy a modificar la temperatura de color a mi gusto (mientras dispares en RAW podrás hacerlo sin pérdida de calidad). Para ello, voy a la barra de Temperatura que se encuentra en 5100º y la desplazo hasta 3773º para conseguir una imagen más fría, que dé esa sensación cuando alguien la vea.

¿Ves como ha cambiado todo con tan solo hacer unos ajustes mínimos?
La clave ha sido la temperatura de color fría y el contraste, ahora sí transmite el frío que hacía realmente.
Con el contraste he conseguido que las sombras de las montañas que hay detrás del primer plano sean más duras, además si te fijas, también modifiqué las sombras y negros con su ajuste específico para poder trabajar solo en esas zonas.
Las luces altas todavía no las he tocado porque prefiero hacerlo con el pincel o la curva de tonos.
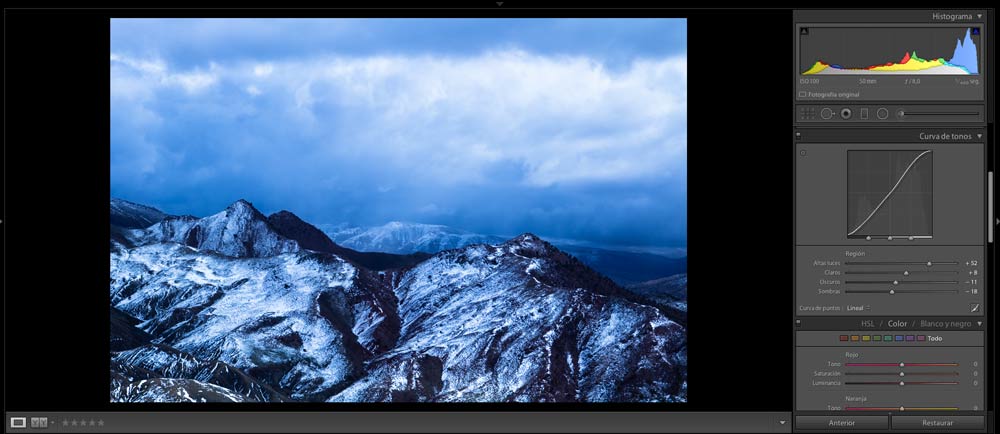
- En la curva de tonos, Lightroom permite hacer ajustes más precisos, afectando solo a esas zonas, por lo que aquí sí realzo las luces altas y claros.
- Te recomiendo jugar con estas barras en tus fotografías para que veas cómo afecta a la imagen cada opción, no pases por alto la curva de tonos porque en muchas fotos puede ser lo que haga que consigas el resultado que buscas.
- Para terminar, voy ahora al pincel de ajuste

Lo que hago con el pincel, utilizando la Wacom Intuos Pro M es pintar en las zonas donde quiero que se aplique la configuración elegida, en este caso contrastar más el cielo, oscureciendo las nubes.
Al tener el contraste a +29 y la claridad a +25 los bordes de las nubes cogen más fuerza. Consiguiendo un cielo mucho más atractivo y con detalles.

Conclusión:
Como has visto la temperatura de color ha sido la protagonista en esta imagen. Personalmente suelo utilizar este ajuste en automático en la cámara siempre que el trabajo no requiera un buen balance de blancos. Me gusta ajustar la temperatura en la edición y esta fotografía pedía a gritos una temperatura fría.
Te invito a probar este tipo de revelado en fotografías invernales, amaneceres fríos o escenas en las que necesites una atmosfera parecida. Suele ser un ajuste olvidado y que cambia el aspecto de la fotografía por completo.
Y tú ¿has utilizado ya el pincel de ajustes o modificado la temperatura de color?





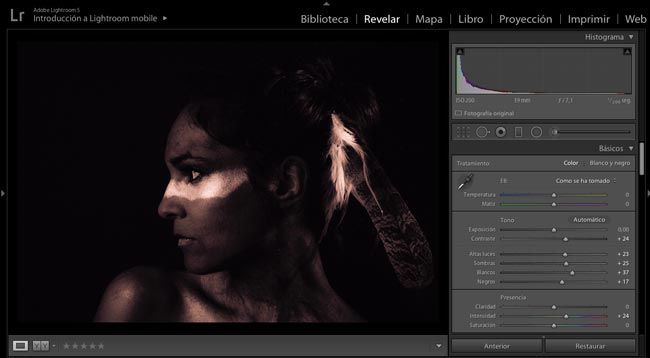

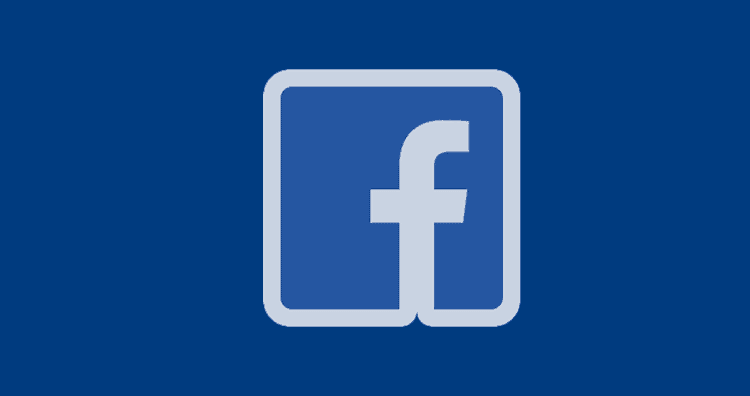




Bueno, debo de ser un poco raro porque no me llama el LR. Me arreglo con CR para revelar básico y termino con PS.
La herramienta pincel no sirve para gran cosa y el uso de la tableta para seleccionar y pintar con el pincel de PS lo entiendo pero para el pincel de LR basta el ratón. Es una selección nada fina que no me convence.
La curva de ajuste en S para contraste sabes que mucho mejor en Ps que en cada capa puedes ajustar la opacidad si te pasas.
Vamos , que la fotaza explosión de color de 500 px como que es trabajo 99% ps 1% lr
Hola Félix!
Para nada eres raro, es cuestión de gusto. Conozco a alguno que edita sus fotos en la tablet y tan contento 🙂
La tableta digital empecé a utilizar en ilustración digital y me parece mucho más cómoda que el ratón para manejar este tipo de programas, supongo que también es la costumbre de cada uno, con el ratón no soy capaz de ser tan preciso y rápido como con la tableta.
Te doy la razón en la libertad que ofrecen las curvas y capas, pero Lightroom me sigue pareciendo más eficiente para editar fotos y exportarlas. Otra cosa es el ejemplo de explosión de color como dices u otros foto montajes que hago, es Photoshop 100% y decenas de capas:)
Gracias por comentar amigo y por lo de fotaza.
Un saludo!
Muy buen post…. yo use el LR de prueba y me convenció rápidamente, por lo que pague por un año el servicio para tener la version full, y todo lo necesario asi que estoy con LR y Camera Raw de PS CC dependiendo algunas cosas que quiera modificar…
Me gusta la simpleza para explicar que tenes
saludos desde Buenos Aires – Argentina
Has acertado de pleno con la pareja de LR y PS. Una vez que sabes cómo compatibilizarlos, no hay límites.
Muchas gracias Virginia por tu comentario, espero que estos tutoriales cortos te sirvan de algo.
Un saludo amiga!
Lightroom 5.7 es la última actualización gratuita que he recibido de este maravilloso programa para procesar y editar imágenes. Llevo muchos años tratándome con él y la verdad es que es una delicia y si ademas se tiene Nik Collection para posteriores retoques esto ya es la pera.
Gracias por tu tutorial sobre la temperatura de color Javier. Un abrazo
A mi me pasó lo mismo, me convenció desde el primero momento que lo utilicé. Cuando vi como podía gestionar todas las fotos, copiar y pegar ajustes en lote o usar un pincel de ajustes vi la luz en la edición.
Gracias por comentar Luis.
Un abrazo.
Gracias Javier, yo tampoco sabía de la utilidad del pincel.
Saludos
Muy bueno el artículo. Me falta saber cómo se utiliza el pincel. Saludos.
El pincel se encuentra debajo del histograma y encima de la temperatura de color, parece que tiene forma de cerilla 😀
Solo tienes que seleccionarlo, poner los ajustes en el menú que se despliega automáticamente que serán los que se apliquen únicamente en las zonas que pintes y pintar en esas zonas que hayas elegido.
Espero que te quede algo claro…
Un saludo y gracias!